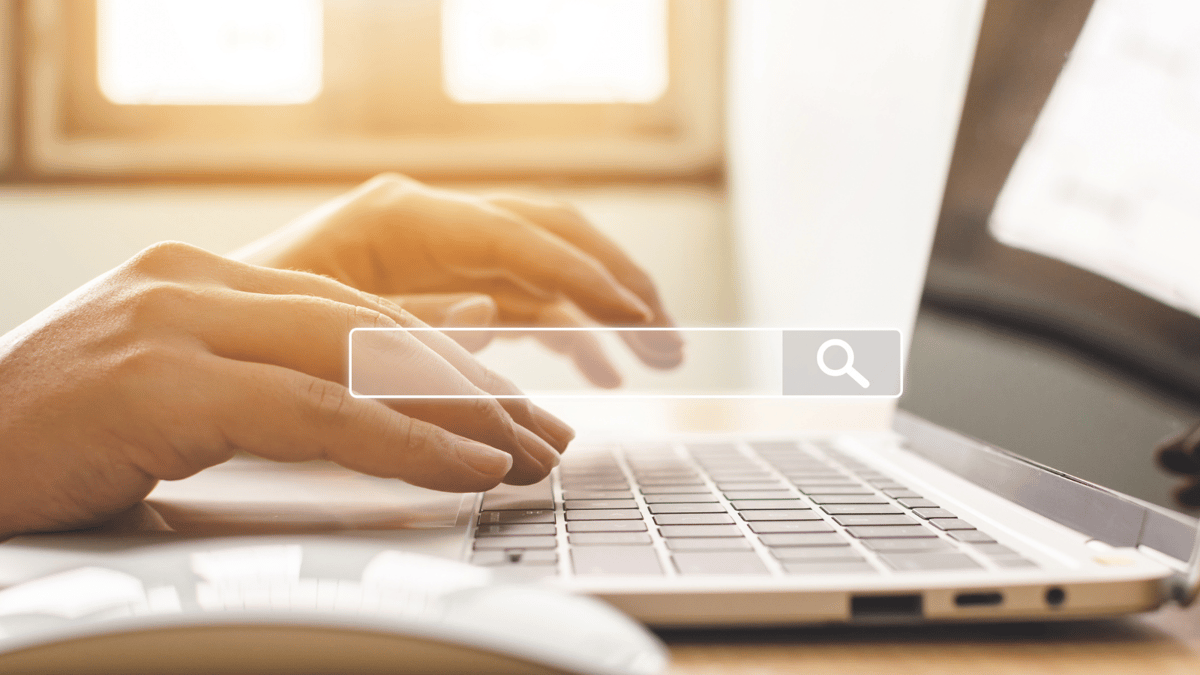
HubSpot's Knowledge Base can help you provide an easy in-depth guide regarding directions for products, FAQs, job aides, company processes, procedures, and even your original content all in one place, available 24-hour hours a day. This searchable library of valuable information can be restricted to employees and shareholders, or shared more publicly with customers and prospects in an easy-to-use environment.
Creating and publishing an article is easy, especially once you’ve done it a time or two.In the video below, we have taken a moment to show you how easy it is to create, edit, and publish an article once you have purchased and set up the tool. If you do not have a HubSpot Service license you can upgrade or purchase one with Vye by contacting us to set it up for you.
In the video, our very own Sara Brennan will walk you through a step-by-step screen share using Vye’s Knowledge Base instance we use for our internal core process documentation. As a Traction EOS company, it is very important to us that our core processes are documented and followed by all. We’ve recently stepped up our game by publishing our processes for our team to access and reference through Knowledge Base whenever they’d like! Sara shows how to take an internal process (submitting an SAP Concur expense report in this case) from a separate document and into an article that our employees can easily find and reference.. plus she drops a few tips and tricks to help you do it faster the first time you give it a go.
We’ve written out each step that Sara goes through in the video for you as a reference:
Creating Your Knowledge Base Content
- In your HubSpot account, navigate to Service > Knowledge Base.
- Go to the upper right-hand corner, click Create article.
- In the article editor, enter a title and subtitle, then write the body of the article.
- You can also transfer data from an existing document into the HubSpot Knowledge Base from document formats such as Word. To speed things along HubSpot will recognize content headings and subtitles you have set in the original document when transferring items over.
- To add a link in the document to external content (video time stamp 2:19), you highlight the text and in the right text toolbar, click the insert hyperlink button. Copy and paste content link into the URL field.
Publishing Your Content
Video time-stamp 4:58
To reach your article's settings for publication, click the Settings tab at the top of the article editor. You will then be able to edit the following settings:
- Editing the URL: By default, the article's URL slug will auto-populate with the article's title. If you want to adjust the URL type/edit the URL slug in the URL field.
- Assigning a Category: In the Category dropdown menu and select a category.
- To add a new category, in the Category dropdown menu, click Create new category. On the category creation screen, enter a name and description for the category, then click Create. The article will now be assigned to this new category.
- To add a subcategory, it would be the same process as adding a category just in the subcategory section.
- Adding Keywords for Search or Tags (Video time stamp 5:43): Adding tags to an article can assist in the article being found. To add a tag to the article, click in the Tags menu field. You can then select an already-used tag, or type in a new one.
- To add the new tag, after typing in your tag word, click + Add "[name of your new tag]" tag.
- To change who may have access to the content, select an option in the Control audience access section of the settings tab (Video time stamp 6:23):
- Select Public to make the page's content available to anyone.
- Select Private – Single sign-on (SSO) required to require visitors to log in before they can access the content.
- This option is only available if SSO has been set up for the domain where your knowledge base is hosted.
- Select Private - Registration required to require visitors to register with your site to view this article.
- Before you take the content live, you can preview it by clicking Preview in the top right-hand side. The preview will open in a new tab and can only be viewed by logged-in HubSpot users. You can close this new window when done viewing.
- To Publish the content, click Publish in the upper right-hand corner. Your content is now live.
Editing Your Content
Video time-stamp 7:12
- In your HubSpot account, navigate to Service > Knowledge Base.
- Under all articles, type the content name in the Search articles field or look it up by category.
- Click into your content/article.
- In the top right-hand corner click Edit.
- Make your edits.
- In the top right-hand corner click Update.
We chose HubSpot over a variety of tools in this space that serve as internal Wikis such as Tettra. You might find that HubSpot’s Knowledge Base gets the job done without buying another tool, especially if you’re already paying for the HubSpot Service Hub and are familiar with its functionality.
Let’s recap. HubSpot’s Knowledge Base is a powerful tool that can keep your team organized, help you communicate more effectively, and generate more leads by creating valuable educational content that is super easy to navigate. We’re convinced. Are you?

